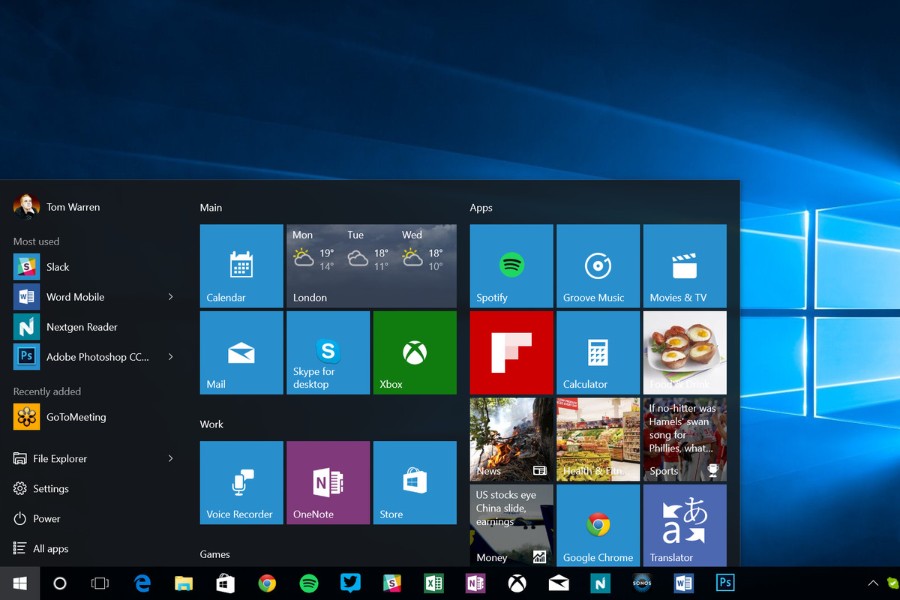
الدليل الشامل لحلول مشكلة بطء وتعليق نظام ويندوز
إن كنت تستخدم ويندز 10/8/7، ويظهر استخدام القرص الصلب (Disk) عند 100% بمدير المهام (Task Manager)، فهذا يعني أن شيئا يسبب إجهاد القرص الصلب بالعمل الزائد وهي أحد المشاكل الرائجة التي تسبب بطء الحاسوب حتى يكاد لا تستطيع استخدامه. ربما تتسائل ما الذي فعلته وسبب المشكلة، الإجابة: لاشيء غالبا؛ فالمشكلة يمكن أن تحدث من تلقاء نفسها، والخبر الجيد أنه من السهل إصلاحها غالبا.

الحلول:
هناك أكثر من مسبب لهذه المشكلة وعليه فهناك أكثر من حل، في هذا المقال سنتكلم عن 8 حلول.
-
تعطيل بحث الويندوز
-
تعطيل خدمة SuperFetch
-
فحص القرص الصلب
-
إعادة تعيين الذاكرة الافتراضية
-
تعطيل برامج مكافحة الفيروسات
-
تغيير إعدادات جوجل كروم وسكايب
-
إصلاح درايفر StorAHCI.sys
-
تحديث درايفرات الحاسوب
♦ ملحوظة: بعد كل حل، يجب أن تتفقد مدير المهام، بالنقر بزر الماوس الأيمن على شريط المهام ثم اختيار Task Manager، وتفقد النسبة المئوية فوق عمود Disk، فإن انخفضت فالمشكلة قد حلت تقريبا، وفي معظم الأحيان يجب أن تكون النسبة أقل من 25%.
الحل الأول: تعطيل بحث الويندوز
بحث الويندوز (Windows Search) هو ما يجعل البحث عن ملفاتك سريعا، وتعطيله يعني عدم فهرسة ملفاتك، لكن يبقي ممكنا إجراء بحث، لكنه سيستغرق وقت طويل.
يمكنك تجربة تعطيل بحث الويندوز مؤقتا ثم كليا إن حصلت على نتيجة. مع العلم أنه يمكنك تعويض البحث باستخدام برامج طرف ثالث مثل Everything
♦ لتعطيل بحث الويندوز مؤقتا:
- انقر على زر ويندوز + حرف X بلوحة المفاتيح في نفس الوقت، واختر(Command Prompt (Admin.

- انقر موافق Yes بنافذة استخدام User Account Control.

- ستظهر نافذة Command Prompt السوداء خالية، ادخل الأمر: “net.exe stop “Windows search
ثم اضغط زر Enter بلوحة المفاتيح.
- انتظر دقيقة، ثم تفقد استخدام القرص الصلب Disk بمدير المهام (Disk Manager).فإن هبطت النسبة فقد حُلت المشكلة، وعليك تعطيل Windows Search كليا، فإن لم يكن فانتقل إلى “الحل الثاني”.

♦ لتعطيل بحث الويندوز كليا
- انقر على زر ويندوز + حرف R في نفس الوقت، واكتب Service.msc.

- ابحث عن Windows Search وانقر عليه مرتين حتى تفتح الخصائص

- غيّر نوع Start Type، إلى Disabled، وانقر على Apply ثم OK لحفظ التعديل.

الحل الثاني: تعطيل خدمة SuperFetch
- انقر على زر ويندوز + حرف X في نفس الوقت، واختر (Command Prompt (Admin.

- انقر موافق Yes بنافذة استخدام User Account Control.

- ادخل الأمر net.exe stop superfetch وانقر على زر Enter.

- انتظر عدة دقائق وتفقد عمود Disk بمدير المهام، فإن لم تجد نتيجة انتقل إلى الحل التالي.

الحل الثالث: فحص القرص الصلب
- انقر على زر ويندوز + حرف X في نفس الوقت، واختر (Command Prompt (Admin.

- انقر موافق Yes بنافذة استخدام User Account Control.

- ادخل الأمر chkdsk.exe /f /r ثم انقر زر Enter.
- ادخل حرف Y. وتأكد أنك حفظت كل تطبيقاتك وملفاتك قبل إعادة تشغيل الحاسوب.

♦ مهم: بإعادة تشغيل الجهاز يتم فحص القرص الصلب للبحث عن خلل ومعالجته، هذه العملية قد تستغرق حتى يوم كامل بالنسبة لبعض الأجهزة، إن لم يكن لديك وقت لتنفيذها يمكنك عمل “تخطي”، ولإعادة عمل فحص للقرص الصلب يمكنك اتباع نفس الخطوات المذكورة. - تفقد عمود Disk بمدير المهام، فإن لم تجد نتيجة انتقل إلى الحل التالي.

الحل الرابع: إعادة تعيين الذاكرة الافتراضية
الذاكرة الافتراضية تعتبر امتداد لذاكرة الحاسوب الفعلية، وهي عبارة عن مزيج من ذاكرة الرام (الوصول العشوائي) وجزء من القرص الصلب. عندما لا تكون ذاكرة الرام كافية لاستيعاب المهام، يقوم نظام التشغيل بتخزين البيانات مؤقتا على الذاكرة الافتراضية ثم نقلها لذاكرة الرام عند طلبها.
♦ لإعادة تعيين الذاكرة الافتراضية:
- انقر على زر ويندوز + زر Break/Pause في نفس الوقت ثم انتقل إلى إعدادات النظام المتقدمة Advanced System Settings.
أو (إن لم تجد زر Break/Pause، اذهب إلى أيقونة This PC وانقر عليها بالزر الأيمن، واختر الخصائص Properties ثم انتقل إلى Advanced System Settings).
- اذهب إلى تبويب Advanced ثم انقر على Settings.

- ادخل على تبويب Advanced ثم اختر Change في قسم Virtual memory

- تأكد من أن صندوق Automatically manage paging file size for all drives غير مُعلّم عليه.

- في نفس النافذة، اختر القرص المثبت عليه الويندوز، والذي يكون عادة “:C”
ثم أدخل الحجم الأولي Initial size حسب ما هو منصوح به أمام Recommended.
ثم أدخل الحجم الأقصى Maximum Size والذي يجب ألا يكون أكثر من مرة ونصف من حجم ذاكرة الرام.
♦ مثلا: لو كان رام حاسوبك 4 جيجابايت (4096 ميجابايت) فلا يجب أن يتخطى الحجم الأقصى للذاكرة الافتراضية 6144 ميجابايت.
بعدما تنتهي اضغط على Ok.
- احذف جميع ملفات temp. كيف؟ أولا انقر على زر ويندوز+R واكتب temp ثم انقر على زر Enter.
 ثانيا، في النافذة الجديدة احذف جميع الملفات المعروضة.
ثانيا، في النافذة الجديدة احذف جميع الملفات المعروضة.
- تفقد عمود Disk بمدير المهام، فإن لم تجد نتيجة انتقل إلى الحل التالي.

الحل الخامس: تعطيل برامج مكافحة الفيروسات مؤقتا
لو كنت سطبت برنامج مكافحة فيروسات مثل إيه في جي ABH أو كاسبرسكي Kaspersky أو نورتن Norton أو غيرهم، ستجد خيار تعطيل البرنامج داخل إعدادته.
♦ لاحظ أن هذه الخطوة لا تجعلك معرضا للخطر، حيث يوجد برنامج حماية مع الويندوز اسمه Windows Defender وهو في الوضع الافتراضي يعمل تلقائيا؛ فلا داعي للقلق من تعطيل برنامج مكافحة الفيروسات مؤقتا.
بعد تعطيل برنامج مكافحة الفيروسات، اتجّه إلى مدير المهام وتفقد عمود Disk، فإن حصلت على نتيجة فينصح بإلغاء تثبيت برنامج مكافحة الفيروسات واستبداله بآخر أو إعادة تثبيته. وإن لم تجد نتيجة توجه إلى الحل التالي.

الحل السادس: تغيير إعدادات جوجل كروم وسكايب
وجد أن اجتماع إعدادات محددة بمتصفح جوجل كروم وبرنامج سكايب في ويندوز 10 يمكن أن يسبب ارتفاع استهلاك القرص الصلب إلى 100%، إليك طريقة تصليح الإعدادات، مع العلم أن الوصول لبعض الإعدادات قد يختلف من إصدار جوجل كروم لآخر.
- بمتصفح جوجل كروم، اضغط على أيقونة الثلاث نقاط ثم Settings.

- انزل إلى قسم متقدم Advanced وانقر عليه.

- في قسم إعدادات الخصوصية والأمان Privacy and security، ثم قم بإغلاق استخدام خدمة التنبؤات لتحميل الصفحات بسرعة Use a prediction service to load pages more quickly.

- تأكد من إغلاق برنامج سكايب.
- افتح مستكشف ويندوز Windows Explorer واتوجه إلى: C:Program Files (x86)SkypePhone

- انقر بالزر الأيمن على برنامج سكايب واختر Properties.

- اذهب إلى تبويب Security واختر Edit

- اختر ALL APPLICATION PACKAGES ثم انقر على Allow وقم بتعليم علامة √ أمام كلمة كتابة Write واضغط تطبيق Allow ثم Ok للحفظ.

- تفقد عمود Disk بمدير المهام، فإن لم تجد نتيجة انتقل إلى الحل التالي.

الحل السابع: إصلاح درايفر StorAHCI.sys
قد يسبب عمل درايفر StorAHCI.sys الذي يأتي مثبت مسبقا مع واجهة تحكم المستضيف PCI Express (AHCI PCle) عمل القرص الصلب بأقصى جهده بسبب ثغرة في البرامج الثابتة.
♦ هذه طريقة تحديد إذا كان درايفر StorAHCI.sys هو سبب المشكلة وإصلاحه:
- ادخل على مدير الجهاز Device Manager بعد النقر على زر ويندوز + X في نفس الوقت.

- انقر على السهم بجانب IDE ATA/ATAPI Controllers ثم انقر مرتين على AHCI controller.

- توجه إلى تبويب Driver وانقر على Driver Details. لو وجدت storahci.sys وفي مسار ملف system32، فحينها يعني أن درايفر AHCI هو المقصود.

- أغلق نافذة Driver Details واذهب إلى تبويب Details مرة أخرى، ثم اختر Device Instance Path من القائمة المنسدلة. واحفظ شكل المسار تحت Value يبدأ بـ _VEN.

- ابحث عن Regedit في صندوق البحث بشريط المهام، وافتح Registry Editor ثم اذهب إلى المسار الآتي:
HKEYLOCAL_MACHINESystemCurrentControlSetEnumPCI: بدلها ادخل الاسم الذي تراه في خطوة رقم 2 : يختلف في كل جهاز، وستعرفه من الخطوة السابقة حيث يبدأ بـ _VEN 
- انقر مرتين على MSISupported وغيّر رقم Value data إلى 0.

- قم بإعادة تشغيل الحاسوب و تفقد عمود Disk بمدير المهام، فإن لم تجد نتيجة انتقل إلى الحل التالي.

الحل الثامن: تحديث درايفرات الحاسوب
إن لم تنجح أحد الخطوات السالفة لحل المشكلة فقد يكون السبب هو أحد درايفرات جهازك.
ويمكنك تحديث كل درايفرات جهازك أوتاماتيكيا لأحدث إصدار باستخدم برنامج Driver Easy الذي يتعرف على جهازك وإصدار الويندوز ثم يقوم بتحميل وتثبيت أحدث الدرايفرات المثبتة.
- قم بتحميل Driver Easy وتثبيته
- شغل البرنامج ثم انقر على زر Scan Now

- بعد عملية مسح الدرايفرات، اضغط على تحديث Update لتحميل وتثبيت الدرايفرات المناسبة تلقائيا (وهو خيار متاح في النسخة المجانية دون حاجة لشراء النسخة المدفوعة).
ستظهر قائمة بها الدرايفرات التي يجب تحديثها، وأمامها زر التحديث، انقر على كل زر فرديا. إن قمت بالضغط زر تحديث الجميع Update all سيطلب منك شراء النسخة المدفوعة من البرنامج.
- لآخر مرة، تفقد عمود Disk بمدير المهام.

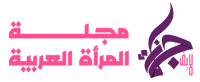
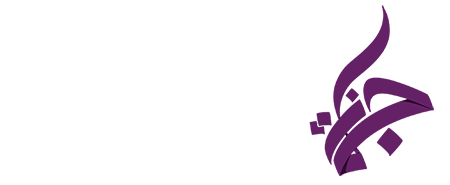
















 ثانيا، في النافذة الجديدة احذف جميع الملفات المعروضة.
ثانيا، في النافذة الجديدة احذف جميع الملفات المعروضة.



















