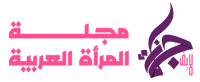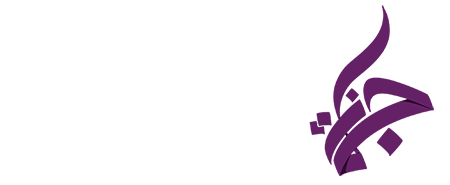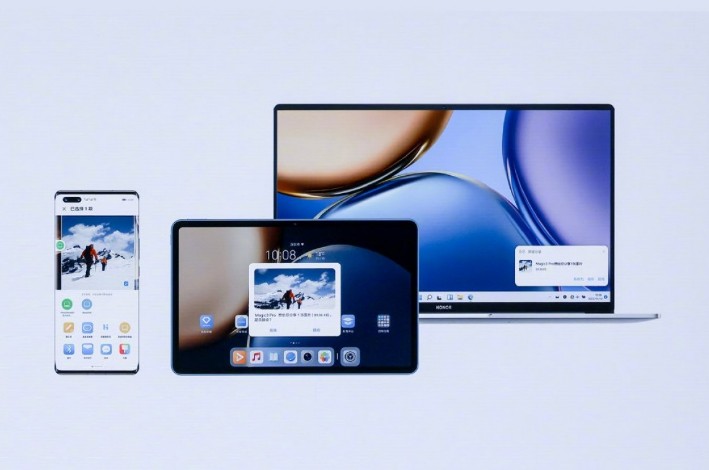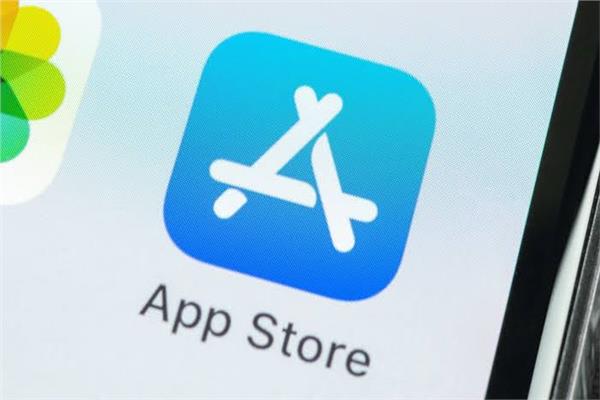7 حيل خفية في iOS 15.1 عليك تجربتها
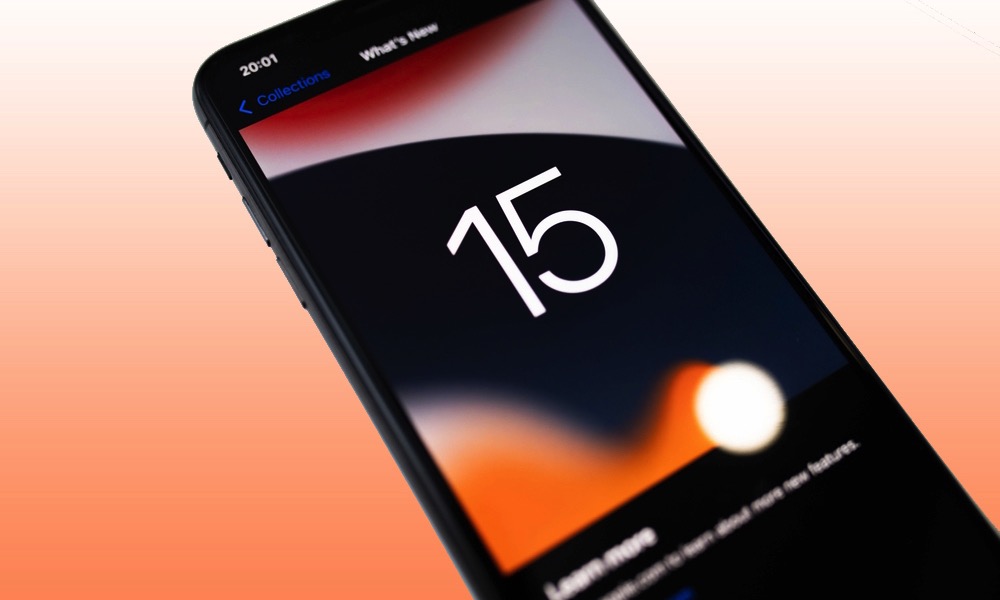
قدمت أبل الكثير من الإضافات الجديدة لأنظمة التشغيل الخاصة بها من iOS 15 إلى macOS Monterey، وهناك المزيد مما يمكنك القيام به على الآيفون، الآيباد، والماك لجعل حياتك أكثر متعة وإنتاجية مما تتوقع.
هناك بعض الميزات المثيرة في iOS 15.1 التي تم إصدارها في وقت سابق من هذا الأسبوع، ووعدت شركة أبل بأن هناك المزيد في iOS 15.2 وما بعده.
وينطبق الشيء نفسه أيضًا على macOS 12 Monterey، الذي وصل أيضًا هذا الأسبوع، ناهيك عن تحديثات أبل لأنظمة tvOS وwatchOS وHomePod. تابع القراءة لمعرفة سبعة أشياء مفيدة جديدة يمكنك القيام بها باستخدام أحدث أنظمة أبل.
1 – ميزة شير بلاي لمشاركة الشاشة والأفلام عبر فيس تايم
شير بلاي هي خاصية أضيفت مؤخرا في iOS 15.1 وتتيح لمستخدمي فيس تايم الاستماع إلى الموسيقى من أبل ميوزك Apple Music، مشاركة الشاشة، ومشاهدة البرامج التلفزيونية أو الأفلام عبر مكالمة فيس تايم مع أطراف المكالمة.
علاوة على ذلك، تأتي مع عناصر تحكم التشغيل المشتركة التي يمكن لأي شخص في المكالمة استخدامها للتشغيل أو إيقاف التشغيل مؤقتًا، تخطي التشغيل، أو حتى إضافة الموسيقى إلى قائمة التشغيل. ولجعل الأمور أكثر تشويقًا، يتيح لك Apple TV مشاهدة الأفلام والعروض من خلال خاصية شير SharePlay بحجم الشاشة الكاملة.
إذا كنت قد استخدمت وظيفة المشاهدة المشتركة للفيلم من منصات أخرى مثل Disney+، Hulu، أوAmazon Prime Video، فقد لا تكون ميزة شير بلاي من أبل مثيرة بالنسبة لك. ومع ذلك، فقد خطت أبل خطوة إلى الأمام من خلال السماح لك بمشاهدة الأفلام من منصات مختلفة، وليس فقط Apple TV+. تحدد هذه الخاصية إمكانية المشاهدة المشتركة بواسطة أبل بصرف النظر عن مقدمي الخدمة الآخرين.
أصبح مشاهدة الأفلام مع العائلة والأصدقاء بشكل افتراضي هو الشيء السائد منذ جائحة COVID-19. مع توقف دور السينما عن العمل، ابتكر رواد الأعمال التقنيون طرقًا جديدة لمشاركة أحدث الأفلام مع أفراد العائلة والأصدقاء. حيث رأت أبل فرصة في شير بلاي لبزوغ نجمها كمنصة مشاهدة مشتركة اعتمادية.
كيفية إنشاء حفلة مشاهدة على فيس تايم
بعد أن فهمت ماهية شير بلاي، اتبع الدليل أدناه حول كيفية إنشاء حفلة مشاهدة Watch Party على فيس تايم باستخدام SharePlay.
بداية، قم بتشغيل تطبيق فيس تايم. إذا كانت تلك هي المرة الأولى التي تستخدم فيها التطبيق، سجل الدخول بمعرف أبل Apple ID الخاص بك أو أنشئ واحدًا.
اضغط على زر محادثة فيس تايم جديدة New FaceTime لدعوة أصدقائك إلى مكالمة فيديو جماعية. يمكنك إضافتهم باستخدام أرقام هواتفهم، بريدهم الإلكتروني، أو أسمائهم.
بدلاً من ذلك، الضغط على إنشاء رابط Create Link لإنشاء رابط حفلة مشاهدة عبر شير بلاي.
بعد إنشاء رابط حفلة المشاهدة، سيتم عرض قسم التالي Upcoming على شاشتك. انقر على زر i الأخضر الموجود بجوار رابط فيس تايم القابل للمشاركة في قسم التالي Upcoming.
سيقدم لك هذا خيارين: مشاركة الرابط Share Link وحذف الرابط Delete Link. ما لم تكن قد غيرت رأيك، اضغط على خيار مشاركة الرابط.
بعد ذلك، سيقدم لك التطبيق العديد من تطبيقات المراسلة لمساعدتك على مشاركة الرابط مع أصدقائك. وتشمل تطبيقات الرسائل، واتساب، تويتر، البريد الإلكتروني، فيسبوك، آي مسج iMessage، وأي تطبيق مراسلة متوافق. اختر التطبيق المفضل لديك لمشاركة رابط الدعوة مع أصدقائك وعائلتك.
بافتراض أنه تمت جدولة الفيلم، يجب على جميع أصدقائك فتح الروابط للانضمام إلى حفلة المشاهدة. تأكد من النقر فوق الزر تأكد Check على جهازك للسماح لهم بالدخول.
بعد انضمام الجميع، قم بتشغيل تطبيق منصة البث الذي تريده. لاحظ أن شير بلاي يجب أن يدعم التطبيق الذي قمت بتشغيله، يمكنك الاطلاع على قائمة التطبيقات المدعومة أعلاه.
بعد ذلك، اختر الفيلم الذي تريد مشاهدته، أحضر دلو الفشار الخاص بك، واقضيا وقتًا ممتعًا معًا. سيشاهد الجميع العرض بشكل متزامن.
كما ذكرنا سابقًا، يوفر شير بلاي عناصر تحكم مشتركة بحيث يمكن لكل مشارك تشغيل الفيلم، إيقافه مؤقتًا، أو تقديمه سريعًا من أجهزتهم بسهولة. هذه الميزة مفيدة لأنها تتيح للمستخدمين التوقف لأجل موقف طارئ مثل الذهاب للحمام، استلام طلبية، أو حتى مكالمة هاتفية دون ترك الفيلم.
2. قم بسحب وإفلات رسائل البريد الإلكتروني والملاحظات لإنشاء تذكيرات مرتبطة
إحدى حيل آيفون الجديدة الأقل شهرة في iOS 15 هي القدرة على سحب العناصر وإفلاتها بين تطبيقات متعددة. الاستخدام الشائع لهذه الخاصية كان مع الصور، ولكنها يعمل في العديد من الأماكن، ومن الأشياء المفضلة لدينا تعزيز الإنتاجية لربط رسائل البريد الإلكتروني والملاحظات في تطبيق التذكيرات Reminders.
أضافت أبل هذا الشكل من “الربط العميق Deep Linking” في تطبيق التذكيرات منذ عدة سنوات، ولكن حتى الآن، لم يكن متاحًا إلا من خلال فتح عنصر مثل رسالة بريد إلكتروني، ثم استدعاء Siri وإخبارها بـ “تذكر هذا”. كانت هذه طريقة محرجة إلى حد ما للقيام بالأشياء، خاصة إذا كنت في مكان هادئ ولا تريد استخدام صوتك، ولجعل الأمور أسوأ، لم تكن تنجح هذه الطريقة دائمًا.
قبل عامين، عالجت أبل هذا الأمر جزئيًا في نظام iPadOS 13، مما يسمح لك بسحب وإفلات أشياء مثل رسائل البريد الإلكتروني والملاحظات مباشرةً في تطبيق التذكيرات Reminders، حيث سيتم إنشاء تذكير جديد بأيقونة مرتبطة بالعنصر الأصلي. لقد كان في الواقع أكثر فائدة هناك، حيث يمكنك إعداد التذكيرات والملاحظات أو البريد جنبًا إلى جنب لجعل الأمور أسرع.
مع نظام التشغيل iOS 15، تعمل هذه الميزة الآن على الآيفون أيضًا، وعلى الرغم من أنه بطيئة قليلاً، إلا أن هذه الطريقة لا تزال أفضل بكثير من التحدث إلى Siri. نظرًا لأنه لا يمكنك إعداد نوافذ متعددة على الآيفون الخاص بك، حيث إن الإجراء يتطلب المزيد من الجهد فيما يتعلق باستخدام الأصابع:
- افتح تطبيق البريد.
- اضغط مطولًا على الرسالة التي تريد إنشاء تذكير لها وابدأ في سحبها.
- بمجرد أن تبدأ في السحب، ابقِ اصبعك على الرسالة لتثبيتها في مكانها.
- باستخدام إصبع آخر، اسحب لأعلى من أسفل الشاشة للعودة إلى الشاشة الرئيسية. استمر في الضغط بإصبعك الأول على الرسالة.
- باستخدام الإصبع الثاني، اضغط على أيقونة التذكيرات لفتح تطبيق التذكيرات Reminders.
- حرك الإصبع الأول، الذي يجب أن يظل محتفظًا بالرسالة المحددة، إلى مساحة فارغة في قائمة التذكيرات واتركه.
- سيتم إنشاء تذكير جديد بموضوع البريد الإلكتروني. عندما تبتعد عنه لإيقاف التعديل، سترى رمز بريد أزرق على اليسار. سيؤدي النقر فوق هذا إلى فتح الرسالة الأصلية مباشرة في تطبيق البريد.
يمكنك أن تفعل الشيء نفسه مع الملاحظات. ما عليك سوى اتباع نفس الخطوات المذكورة أعلاه، بدءًا من تطبيق الملاحظات Notes بدلاً من تطبيق البريد Mail. سيصبح عنوان الملاحظة هو التذكير، وستقوم أيقونة الملاحظات الصفراء بربطك بالملاحظة الأصلية.
تعمل هذه الطريقة أيضًا في بعض التطبيقات الخارجية أيضًا. على سبيل المثال، سيأخذ تطبيق Things الشهير لإدارة المهام رسائل البريد الإلكتروني التي تم سحبها وإسقاطها، مضيفًا رابطًا إلى البريد الإلكتروني الأصلي، مكتملًا بأيقونة مظروف وسطر الموضوع. يمكنك أيضًا إفلات الملاحظات في تطبيق Things، على الرغم من أن هذه الحيلة لم تشارك سوى نَص الملاحظة، لأن أبل للأسف لا تسمح لمطوري الطرف الثالث بالارتباط مباشرة بتطبيق Notes.
3. أضف بطاقات التطعيم والمزيد إلى تطبيق المحفظة باستخدام ميزة النصوص الحية
حتى الآن، كان بإمكانك مسح رموز QR Code باستخدام كاميرا الآيفون الخاص بك، وقد عززت أبل هذا العام من هذه الإمكانية لإضافة دعم لبطاقات لقاحات COVID-19 وبطاقات SMART Health الأخرى في تطبيقي الصحة Health والمحفظة Wallet.
مع iOS 15.0، يمكنك إضافة بطاقة التطعيم المتوافقة مع بطاقات SMART إلى تطبيق Health، بينما يوسع iOS 15.1 إمكانية السماح بوضع نسخة يسهل الوصول إليها من البطاقة جنبًا إلى جنب مع بطاقات الدفع والولاء في تطبيق المحفظة Wallet.
عادةً ما تتطلب إضافة بطاقة التطعيم مسح رمز الـ QR Code باستخدام كاميرا الآيفون، مما يعني بالطبع أنك بحاجة إما إلى طباعته أو عرضه على شاشة الماك أو الآيباد، حتى تتمكن من توجيه الكاميرا نحوها، ولكن هناك طريقة أسهل، بفضل ميزة النصوص الحية Live Text الجديدة في iOS 15.
كما ذكرنا سابقًا في مقالٍ تحدثنا فيه عن أهم ميزات iOS 15، فإن ميزة النصوص الحية Live Text الجديدة لا تتعرف فقط على النص، بل يمكن استخدامها أيضًا لمسح رموز QR من الصور، مثل تلك المحفوظة في مكتبة الصور.
هذا يعني أنه يمكنك أخذ لقطة شاشة لرمز QR Code ثم “مسحه ضوئيًا” باستخدام النصوص الحية للعمل عليه. للقيام بذلك ببطاقة التطعيم:
- احصل على رمز الاستجابة السريعة للتطعيم من السلطات الصحية في دولتك واعرضه على جهاز آيفون الخاص بك.
- قم بتكبير صفحة الويب أو ملف PDF الذي يحتوي على رمز الـ QR Code بحيث يشغل معظم شاشة الآيفون.
- التقط لقطة شاشة screenshot عن طريق الضغط في نفس الوقت على زر رفع الصوت والطاقة.
- افتح تطبيق الصور Photos وحدد موقع لقطة شاشة رمز الـ QR Code المحفوظ.
- اضغط على زر النصوص الحية Live Text أسفل يمين الشاشة. سيتحول الرمز إلى اللون الأزرق وسيتم تمييز أي نص ورموز QR في الصورة.
- اضغط مطولًا على رمز الاستجابة السريعة.
- اضغط على فتح في تطبيق الصحة Open in Health من القائمة المنبثقة التي تظهر.
- تابع لإضافة بطاقة اللقاح الخاصة بك إلى تطبيقي الصحة Health والمحفظة Wallet بالطريقة العادية.
لا تعمل هذه الطريقة مع بطاقات التطعيم فقط. حيث يمكنك استخدام النصوص الحية Live Text أيضًا لمسح أي رمز QR موجود في مكتبة الصور الخاصة بك، أو حتى تلك الموجودة في الصور في التطبيقات الخارجية مثل فيسبوك وإنستجرام، مما يسمح لك بقراءة معلومات أخرى منها وحتى زيارة روابط الويب المشار إليها.
4. تشغيل الموسيقى تلقائيًا بمجرد ركوب السيارة
قد يكون تطبيق الاختصارات Shortcuts من أبل أحد أفضل الأشياء التي تم طرحها على نظام iOS في السنوات الأخيرة. حيث يخفي في جعبته قدرًا كبيرًا من الحيل، ويفتح أمامك جميع أنواع الإمكانات الجديدة على أجهزة آيفون وآيباد، والآن مع macOS Monterey، أصبح متوافرًا على جهاز ماك أيضًا.
من ضمن الحيل الرائعة التي يمكنك القيام بها باستخدام تطبيق الاختصارات هي بدء تشغيل أغانيك المفضلة تلقائيًا بمجرد ركوب السيارة وتوصيل الهاتف بـ CarPlay.
السر هنا هو أن الاختصارات في iOS 15 يمكن تشغيلها من خلال مجموعة متنوعة من المشغلات المختلفة، وبعضها فعال بالفعل. حيث يقوم CarPlay، كما هو واضح، بتشغيل الاختصار كلما قمت بالاتصال بنظام CarPlay داخل السيارة، ولكن هناك مجموعة كاملة من الأنظمة الأخرى، مما يتيح لك أداء المهام تلقائيًا عند الاتصال بشبكة Wi-Fi المنزلية، عند الاتصال بالشاحن الخاص بك، أو حتى عندما تتلقى رسائل بريد إلكتروني أو رسائل من أشخاص معينين، بكلمات رئيسية محددة.
تعمل حيلة تطبيق الموسيقى هذه بشكل أفضل إذا كانت سيارتك مزودة بتقنية Wireless CarPlay، حيث لن تضطر حتى إلى إخراج الآيفون الخاص بك من جيبك. كما أنه يعمل عبر تقنية البلوتوث أيضًا، ما عليك سوى استخدام مشغل البلوتوث في سيارتك واخترها كجهاز بلوتوث.
اقرأ أيضًا: كيف تفعّل وضع الطاقة المنخفضة بشكل أوتوماتيكي في الآيفون؟
يمكنك أيضًا استخدام نفس الطريقة للتشغيل التلقائي للموسيقى عند تشغيل الايربودز أو أي سماعات بلوتوث أخرى. يمكنك حتى أن يكون لديك مزيج مختلف لسماعات مختلفة، مثل استدعاء قائمة تشغيل تمرين للايربودز برو أو بعضًا من الموسيقى الهادئة على الايربودز ماكس.
5. قم بتشغيل قوائم موسيقية على أبل ميوزك حسب المزاج
هذا الشهر، أعلنت أبل أيضًا عن إضافة أكثر من 250 قائمة تشغيل جديدة لتطبيق أبل ميوزك حسب المزاج والنشاط. تلك القوائم أصبحت متاحة الآن وتغطي بعض المواقف الأكثر انتقائية التي يمكن أن نفكر فيها.
على الرغم من أن الغرض الأساسي منها هو تشغيلها عبر Siri، باستخدام عبارات مثل تشغيل الموسيقى لوجبة الفطور، فمن الممكن أيضًا الوصول إليها مباشرة من خلال تطبيق الموسيقى على أجهزة آيفون، آيباد، أو ماك، لا يسعك إعداد تجميعة القوائم الخاصة بك، ولكن يمكنك أيضًا إنشاء اختصار Siri يُمكنك من تجميعها جميعًا حسب الفئة، وذلك حتى تتمكن من تصفحها لمعرفة ما هو متاح.
اقرأ أيضًا: ما هي خطة أبل ميوزك فويس؟
على أية حا، لست على دراية دائمًا بما تريده من Siri، أو في بعض الأحيان ما يُناسب مزاجك حتى، لذلك، فهذه طريقة رائعة للحصول على القليل من الإلهام.
6. استخدم ملصقات NFC للاستعداد للنوم
يحتوي تطبيق الاختصارات Shortcuts على العديد من الحيل التي يمكنك من خلالها إعداد العديد من السيناريوهات التي قد تستغرق أيامًا، ولكن إليك طريقة أخرى مفيدة، بفضل قدرة الآيفون على قراءة ملصقات NFC، وتشغيل الاختصارات منها.
يمكنك اختيار مجموعة من ملصقات NFC مقابل بضع دولارات فقط، والتي يمكن وضعها بعد ذلك بشكل استراتيجي حول منزلك أو في سيارتك. تحتوي كل علامة على معرف فريد يمكن إقرانه بجهاز آيفون الخاص بك، ثم استخدامه لتشغيل اختصار.
الحيلة هنا هي لصق أحد هذه الأشياء على طاولة السرير الجانبية. بعد ذلك، عند الذهاب إلى الفراش ليلاً، يمكنك توجيه الآيفون الخاص بك نحو ملصق الـ NFC لتشغيل اختصار يقوم بإطفاء جميع الأضواء، ضبط منظم الحرارة، إعداد منبهات الصباح المناسبة، وبدء قائمة تشغيل للنوم المريح.
بالرغم أنه يمكن أيضًا القيام بكل هذا باستخدام Siri، فإن ميزة NFC هي أنها لا تزعج أي شخص آخر في المنزل، لا سيما الشخص بجانبك والذي قد يكون بالفعل نائمًا.
اقرأ أيضًا: كيف تراقب استهلاك التطبيقات للبيانات على الآيفون؟
ملاحظة إضافية: يمكنك حتى استخدام السلسة الشرطية المستندة إلى الوقت في الاختصار لسلوكيات مختلفة بناءً على الوقت من اليوم. في هذه الحالة، إذا ضغطت على ملصق NFC خلال النهار، الساعة الثانية بعد ظهر يوم الأحد مثلًا، فسيتم إعدادها لمدة 20 دقيقة في وضع الغفوة Power Nap بدلاً من ذلك، مع إيقاف تشغيل أضواء غرفة النوم فقط، وتعيين عدم الإزعاج وإنذار للوقت المحدد.
7. تفعيل تقنيات الدقة الكاملة للصوت، الصوت المحيطي، وDolby Atoms على سماعات HomePods
كان إصدار iOS 15.1 هذا الأسبوع مصحوبًا بتحديث برنامج HomePod 15.1 الذي يجلب تنسيقات الصوت الجديدة عالية الدقة من أبل إلى عائلة مكبرات الصوت الذكية.
في الواقع، لقد تفاجئ الجميع من تحديث HomePod 15.1 بإضافة إلى خاصية الصوت المحيطي Spatial Audio مع دعم تقنية Dolby Atmos لجهاز HomePod بالحجم الكامل الذي توقف الآن. تلك اللمسة الطيفة تُظهر أنه لا يزال لدى HomePod الأصلي ما يمكنه القيام به، وتوفر بعض الأمل الإضافي في أن تواصل أبل هذا الاتجاه لأولئك الذين استثمروا في السماعات باهظة الثمن.
تكتسب عائلة HomePod بأكملها أيضًا دعمًا للصوت بالدقة الكاملة Lossless Audio، وعلى الرغم من التسليم بفكرة أن هذا الأمر قد لا يكون مهمًا لمعظم الأشخاص، خاصةً على جهاز HomePod Mini الذي يعاني من تحديات صوتية، إلا أنه لا مانع من وجود إمكانية الاستمتاع بأفضل جودة صوت ممكنة.
لاحظ أن هذه الميزات لا يتم تفعيلها تلقائيًا بالضرورة، هناك بعض الآراء المتضاربة حيال هذا الأمر، وعملية التحقق من الإعدادات الخاصة بك غامضة بعض الشيء، لأنها تتطلب جولة في أحد أقسام تطبيق Home الذي ربما لا تستخدمه في كثير من الأحيان. إليك كيفية التحقق مما إذا كان قد تم تفعيل الصوت بالدقة الكاملة وDolby Atmos لجهاز HomePods الخاص بك:
- افتح تطبيق Home على الآيفون أو الآيباد الخاص بك.
- اضغط على أيقونة المنزل أعلى يمين الشاشة.
- بالقرب من أسفل القائمة التي تظهر، اضغط على إعدادات المنزل Home Settings.
- ضمن قسم الأشخاص People، اضغط على اسمك.
- ضمن قسم الوسائط Media، اضغط على أبل ميوزك Apple Music.
- تأكد من تشغيل الصوت بالدقة الكاملة Lossless Audio وDolby Atmos.
كما تشير الخطوات المذكورة أعلاه، قد يحتاج كل مستخدم أيضًا إلى التحقق من ذلك بنفسه، حيث إن أبل جعلت هذا الإعداد خاصًا بالمستخدم، لأي سبب من الأسباب؛ كما هو الحال مع أمور مثل سجل الاستماع Listening History، سيستخدم HomePods الخاص بك التعرف على الصوت لربط كل مستخدم بحساب أبل ميوزك الشخصي الخاص به.